certificate of work template word:A Guide to Creating a Professional Work Certificate in Microsoft Word
 emamiauthor
emamiauthorCertificate of Work Template in Microsoft Word: A Guide to Creating a Professional Work Certificate
In today's fast-paced working environment, creating a professional work certificate is essential for showcasing your accomplishments and demonstrating your skills. A well-designed and polished certificate not only reflects your attention to detail but also serves as a valuable marketing tool. This article will provide a guide on how to create a certificate of work template in Microsoft Word, ensuring that your certificate looks professional and stands out from the rest.
Step 1: Choose a Certificate Template
One of the first steps in creating a certificate of work is to choose a suitable template. There are numerous templates available online, some free and others paid. Before selecting a template, consider the size of the certificate, the number of sections it contains, and the layout. Once you find a template that meets your requirements, you can download it and open it in Microsoft Word.
Step 2: Edit the Template
Once you have downloaded and opened the template, you will notice that it is usually formatted with headings, text boxes, and other elements. Do not edit the template directly; instead, copy all the text and images from the template and paste them into a new document in Microsoft Word. This way, you can make changes to the text and images without affecting the template.
Step 3: Customize the Template
Now that you have copied all the necessary elements from the template, it's time to customize them. Start by editing the title text, making sure to use a professional and concise description of the work performed. You can also adjust the font, size, and color to match your preferences. Next, edit the body text to include the details of your work, such as project name, date, client name, and your responsibilities and achievements. Remember to use clear and concise language to convey your work's significance.
Step 4: Add Images and Graphics
To add visual appeal to your certificate, you can insert images and graphics such as company logos, symbols, or other related elements. First, open the insert menu and select the image option. Browse to find the image you want to add and click "insert." You can also use Microsoft Word's built-in font icons and symbol styles to create a professional look.
Step 5: Customize the Layout and Design
After you have added all the necessary elements, it's time to customize the layout and design. You can adjust the margins, headers, and footers to create a professional look. Additionally, you can add page numbers, section breaks, and other design elements to make the certificate more organized and easy to read.
Step 6: Save and Print Your Certificate
Once you are satisfied with the design, save the certificate as a PDF or Word document. You can then print the certificate on quality paper or have it professionally printed. Keep in mind that the certificate should be printed on one side of the paper only to maintain a professional appearance.
Creating a certificate of work in Microsoft Word is a simple yet effective way to showcase your accomplishments and demonstrate your skills. By following the steps outlined in this article, you can create a professional and engaging certificate that will stand out from the rest. Remember to customize the template to suit your preferences and ensure that the certificate is clear and concise, allowing your work to speak for itself.
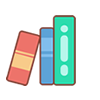
 have an account?【sign in】
have an account?【sign in】